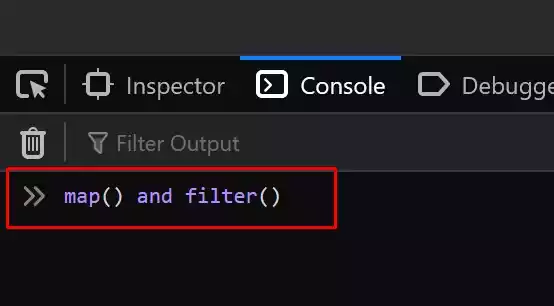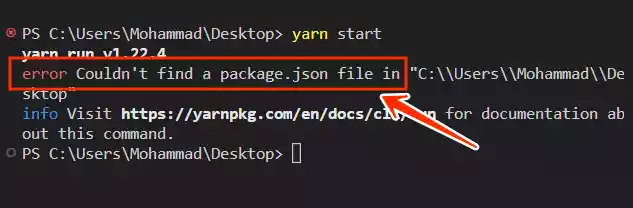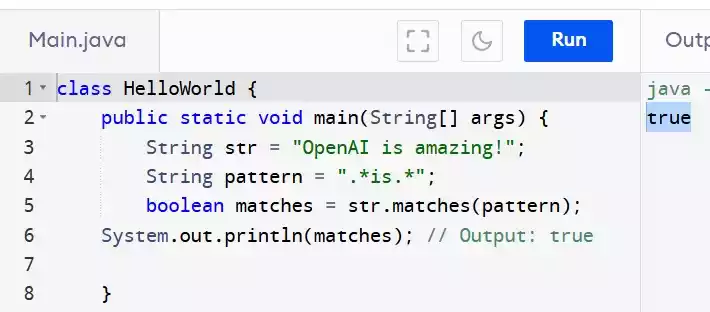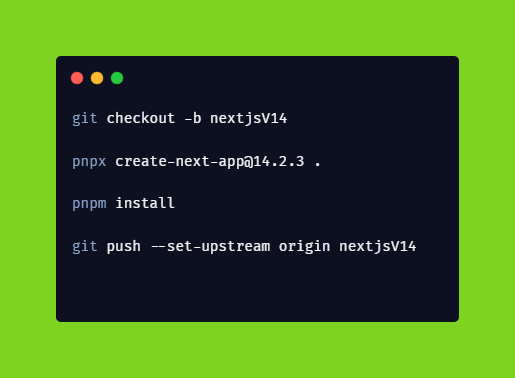How to Fix Play Store Not Working "Try Again" Error?
Google Play Store, the official app store for Android devices, is a built-in part of the Android ecosystem.
However, users may encounter the frustrating “Try Again” error while attempting to search for or download an application.
In this article, we will look at practical solutions to troubleshoot and resolve this issue.
Table of Contents
How to Fix Play Store Not Working, “Try Again” Error?
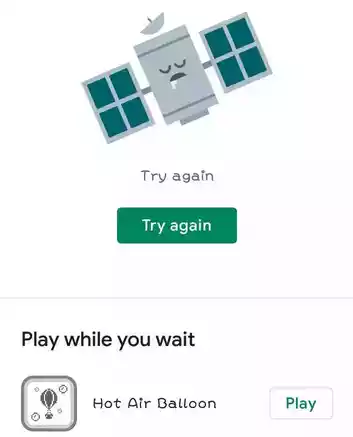
Here are some troubleshooting steps to follow in order to fix the play store not working, “try again” error.
But before that, let’s explore some quick fixes.
💡 Quick Fixes:
Restart Google Play Store or Your Device:
Sometimes a simple restart can resolve temporary glitches. Try restarting the Play Store app or your mobile device.
Check Network Connection:
Ensure that you have a stable internet connection. The “Try Again” error can sometimes be due to network issues.
Match Date and Time:
Verify that your device’s date and time settings are correct. Mismatched settings can cause syncing problems.
Troubleshooting Steps:
1. Open Phone Settings and App Management
Navigate to your phone settings and find the app management section. Look for Google Play Store in the list of apps.
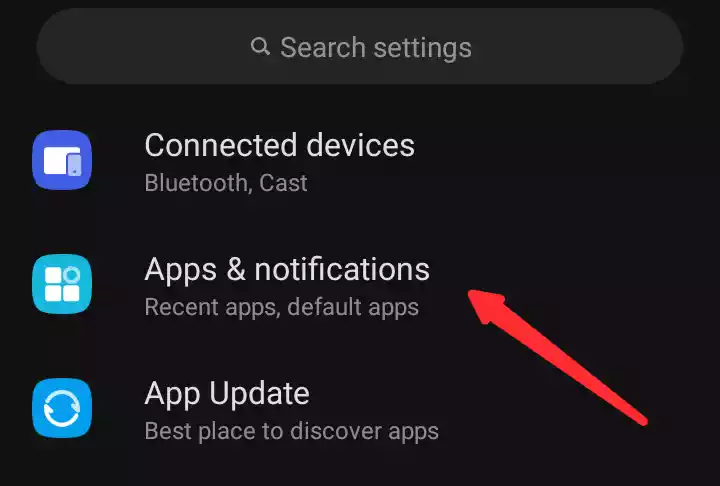
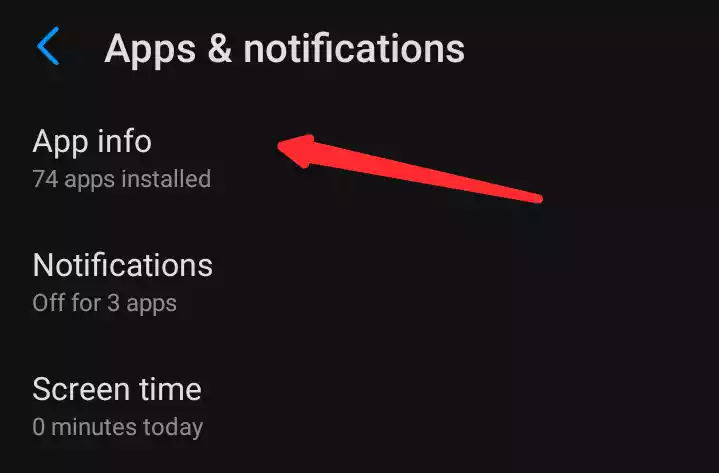
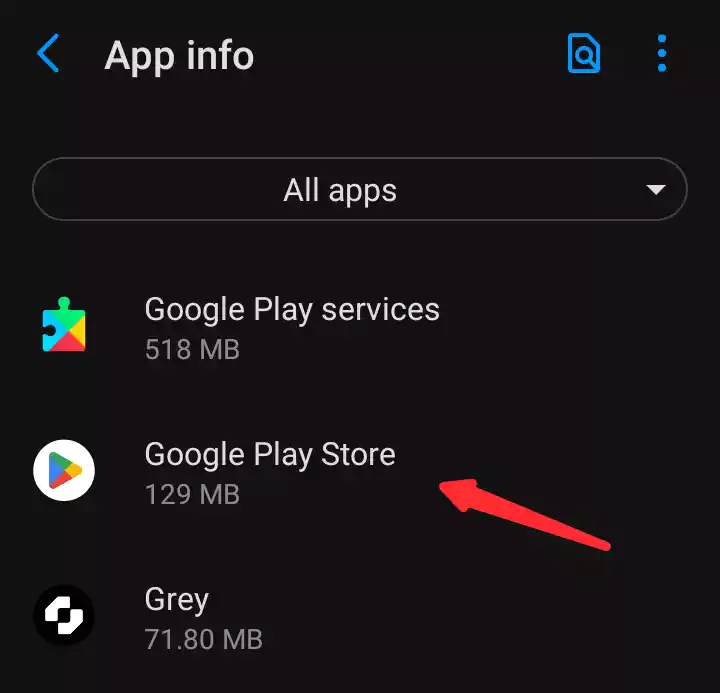
2. Clear Data and Cache
Click on Google Play Store and tap on “Storage Usage.” Clear data or cache for the Play Store app.
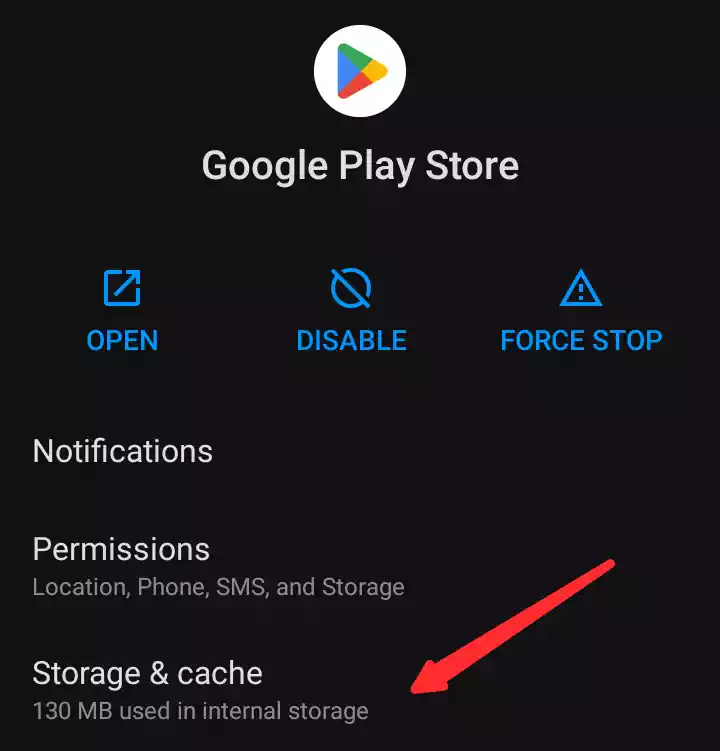
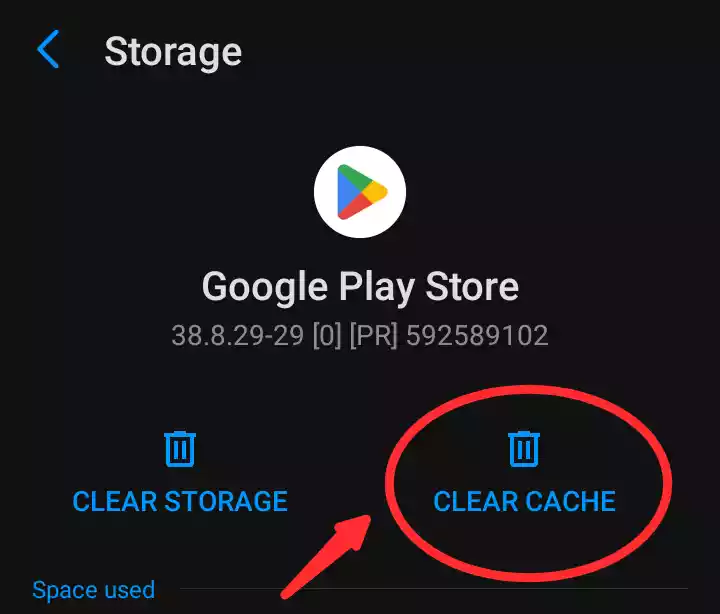
3. Uninstall Updates
Find the three dots on the right-hand side of the Play Store app and uninstall updates. This reverts the app to its original version.
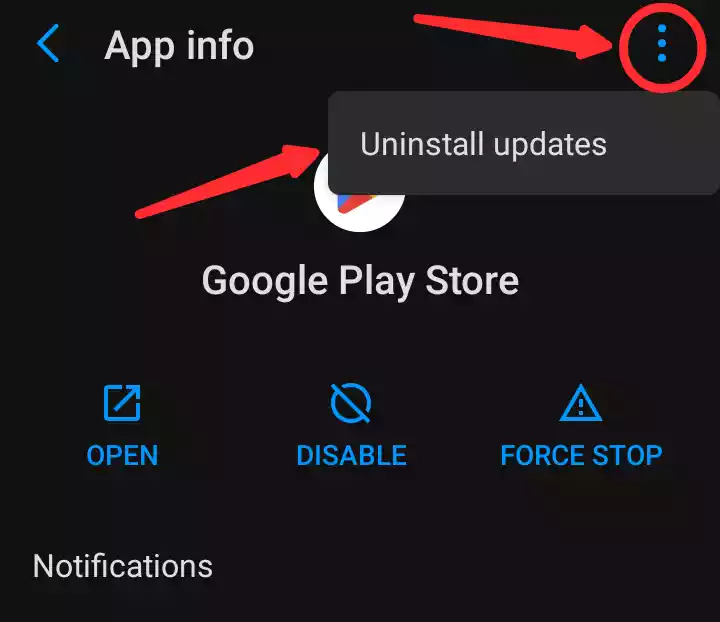
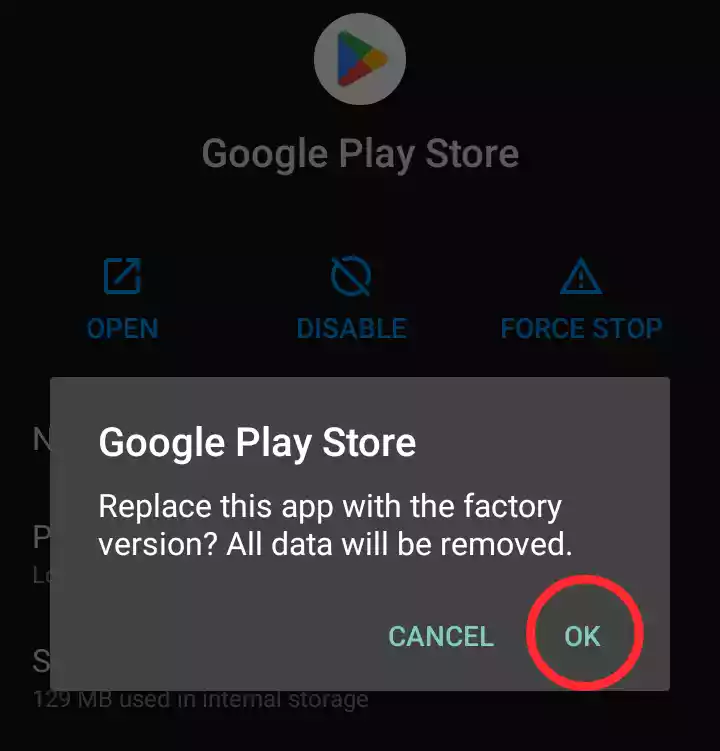
4. Update Play Store Version
Open the Play Store, click the menu icon, go to settings, and scroll down to the Play Store version section.
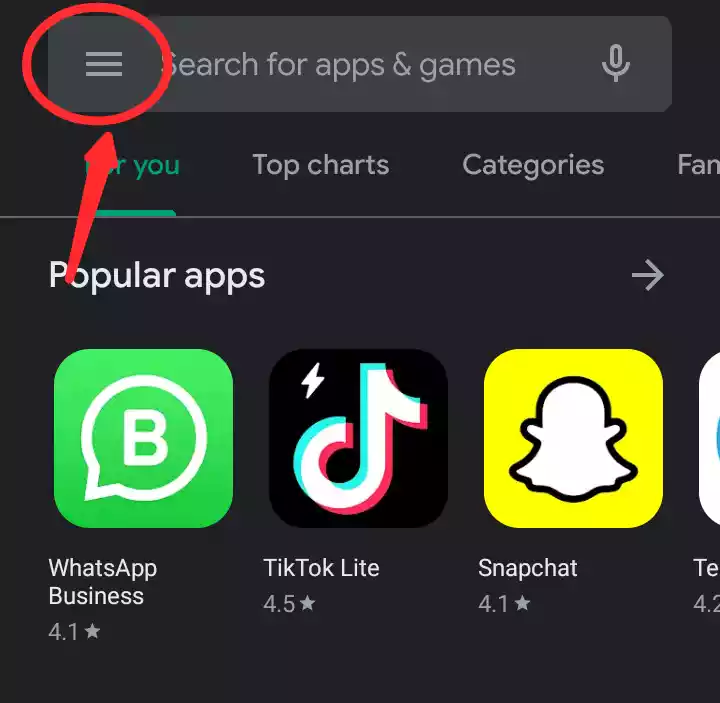
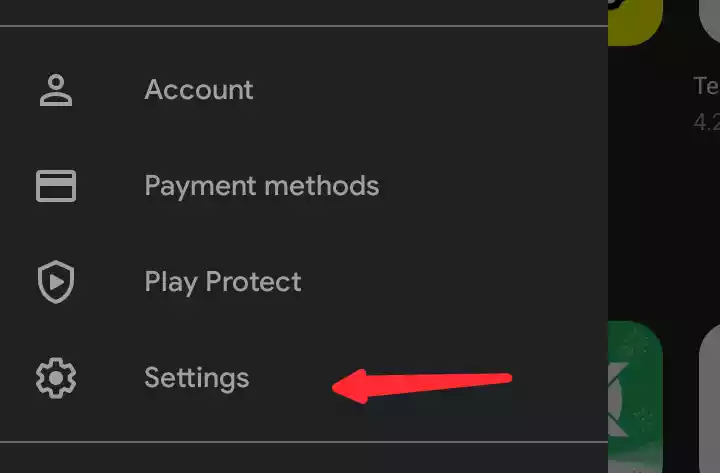
Tap on it multiple times until it displays, “You are now a developer.” Tap again to download and install the latest version.
💡
Sometimes it might not show “You are now a developer” but just need a click to start downloading the new version.
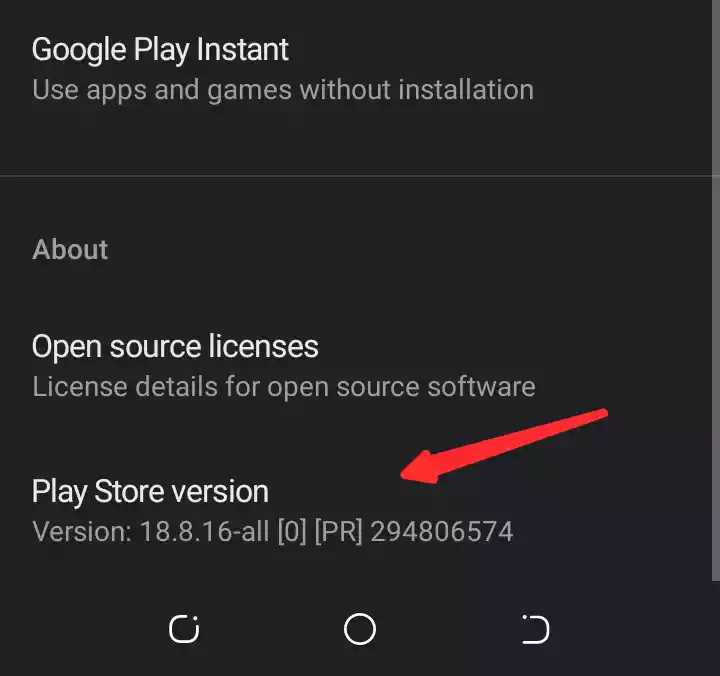
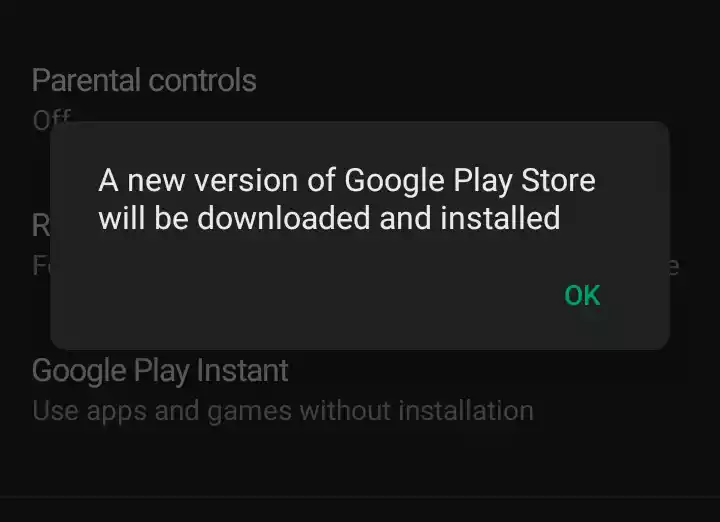
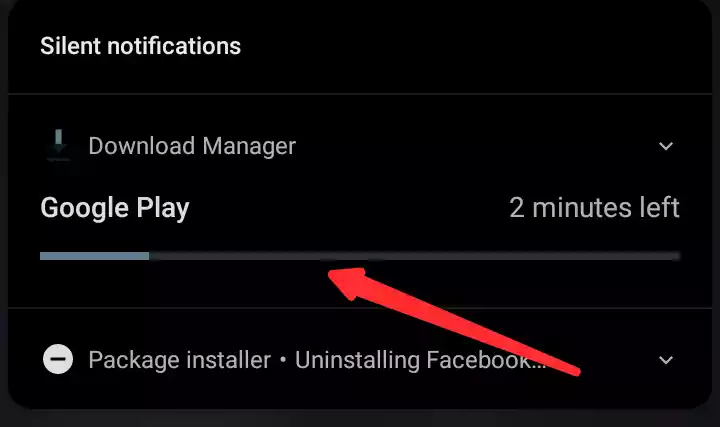
5. Restart Your Mobile Phone
After updating, click “Okay” and restart your mobile phone. This step ensures that the changes take effect.
Following these steps should help resolve the “Try Again” error. However, it’s essential to note that the steps might slightly vary based on individual devices and software versions.
Other Fix:
If the issue persists, you may also want to try installing APK files from a web browser. This method involves manually downloading and installing the Play Store app from a reliable source like — Apkpure.
Wrap Up
As a wrap up, the “Try Again” error on the Google Play Store can be a temporary glitch, but with the outlined troubleshooting steps, users can navigate through the issue effectively.
FAQs
1. How do I fix Google Play Store when it says “Try Again”?
To resolve the “Try Again” error on Google Play Store, try restarting the app or your device, ensure a stable network connection, match date and time settings, and consider signing out and signing back into your Google Account.
If the issue persists, follow the detailed troubleshooting steps mentioned in this article.
2. Why does Google keep saying “Something went wrong, try again"?
Google may display the “Something went wrong, try again” message due to various reasons, including network issues, outdated app versions, or conflicting data.
Follow the troubleshooting steps outlined in this article to address this error and ensure a smoother experience on the Play Store.
3. Can I uninstall and reinstall Play Store?
Uninstalling and reinstalling the Play Store is not a standard solution and may not be possible on some devices.
Instead, follow the steps mentioned in this article, which include uninstalling updates and updating to the latest version within the Play Store settings.
This approach is more effective in resolving issues without the need for a complete uninstallation.