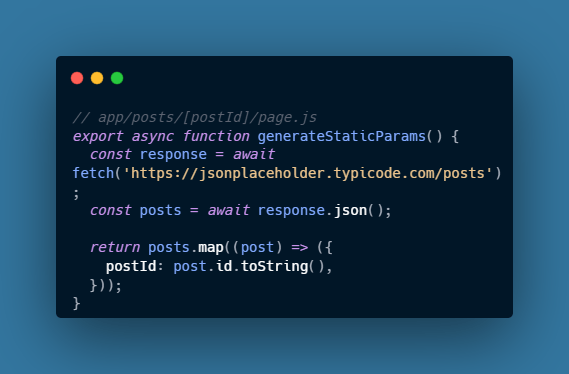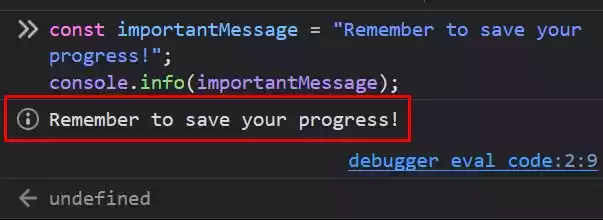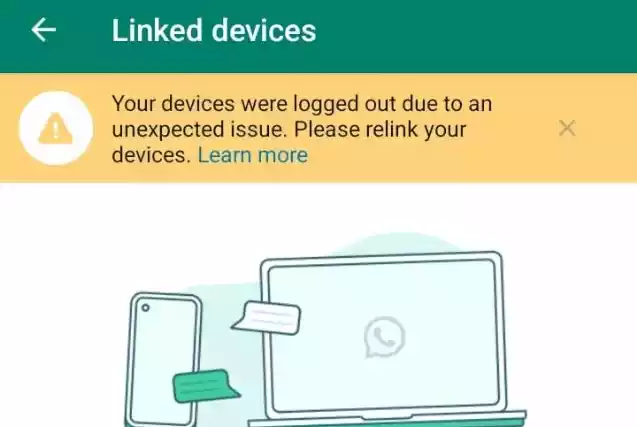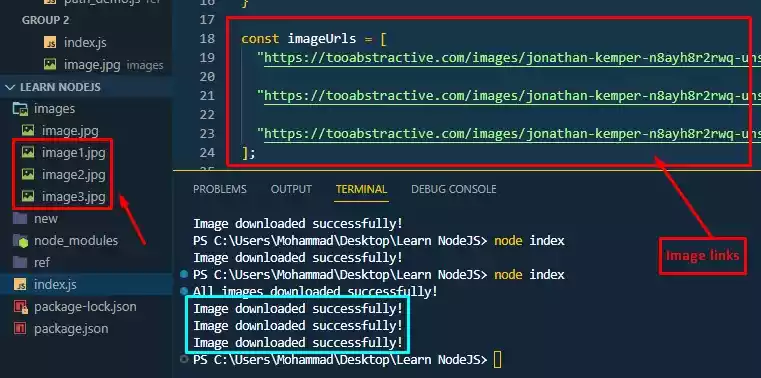How to Mute or Unmute Group Notifications on WhatsApp?
WhatsApp is one of the most popular messaging apps in the world, connecting people across the globe.
However, being part of multiple group chats can sometimes lead to a flood of notifications, making it challenging to maintain your peace and focus.
Fortunately, WhatsApp offers a solution by allowing you to mute group notifications or unmute them when you’re ready to rejoin the conversation.
In this guide, we’ll walk you through the steps to effectively manage group notifications on WhatsApp, ensuring a more peaceful and organized messaging experience.
Table of Contents
Steps on How to Mute Group Notifications
Step 1: Open the Group Chat
The first step in muting group notifications on WhatsApp is to open the group chat that you want to silence.
This can be a family group, a work-related chat, or any other group you’re part of.
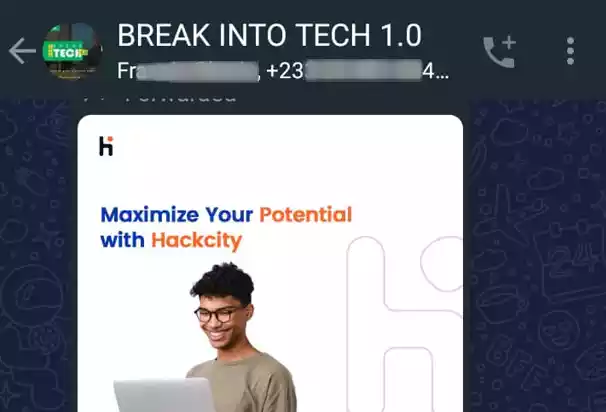
Step 2: Tap the Group Name
Once you’re inside the group chat, tap on the name of the group chat at the top of the screen.
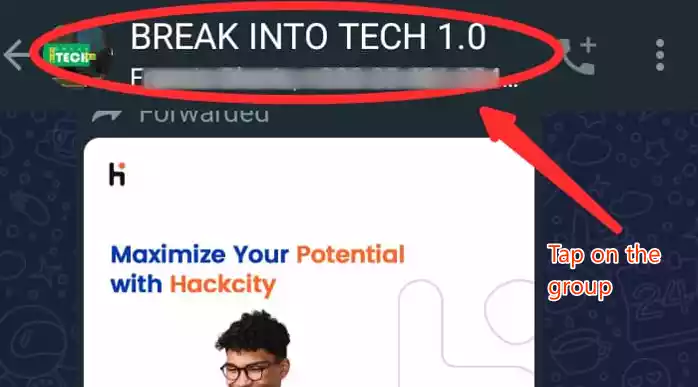
This action will open the group settings.
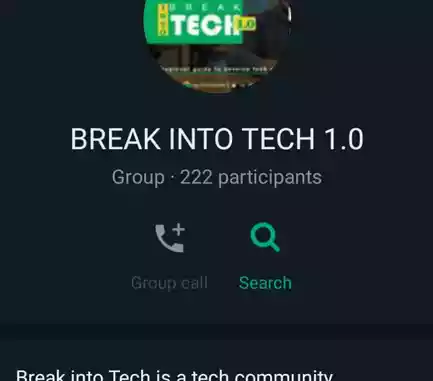
Step 3: Mute Notifications
In the group settings, scroll down till you find an option labeled “Mute notifications.” Tap on this option to proceed.
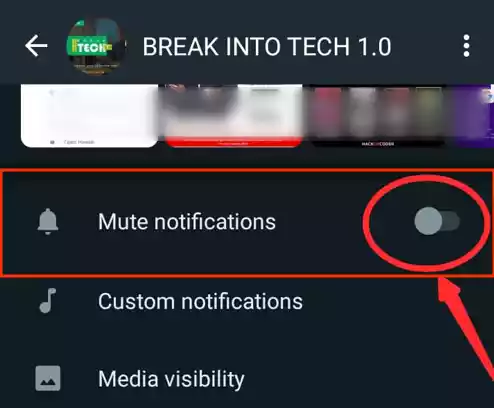
Step 4: Select Mute Duration
WhatsApp offers different time intervals for muting notifications: 1 hour, 8 hours, 24 hours, or 7 days.
Select the duration that suits your needs by tapping on it.
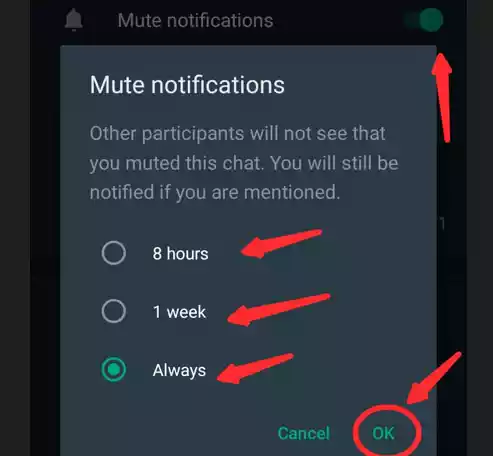
For example, if you mute the notification for a week, it will show the date when the muting will elapse.
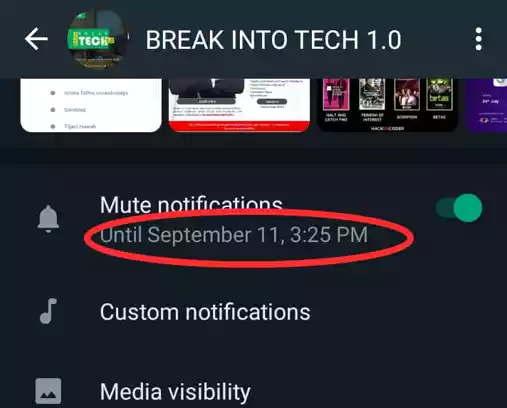
Step 5: Confirm
After choosing the mute duration, tap “OK” to confirm your selection.
Your group notifications are now muted, and you won’t be bothered by constant alerts.
![]()
Steps on How to Unmute Group Notifications
Sometimes, you may want to rejoin the conversation in a group chat that you previously muted.
Here’s how you can unmute group notifications on WhatsApp:
Step 1: Open the Group Chat Again
To unmute notifications, open the group chat you muted earlier.
You can do this by scrolling through your chat list and selecting the group.
Step 2: Tap the Group Name
Once inside the group chat, tap the name of the group chat at the top of the screen to access group settings.
Step 3: Unmute Notifications
In the group settings, scroll to the “mute notification” and toggle back the notification to unmute.
This will enable notifications for the group once again.
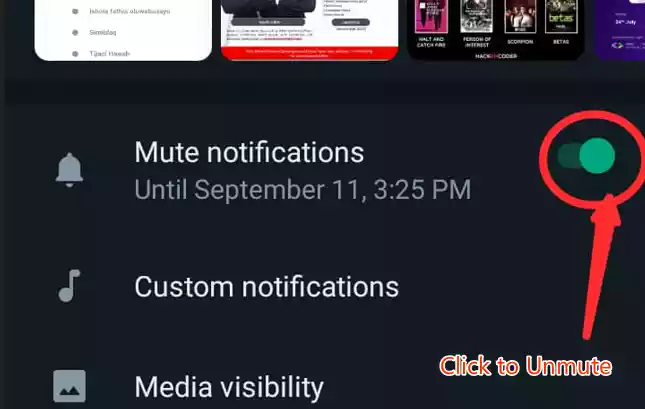
Things to Keep in Mind
While muting group notifications can provide relief from constant alerts, there are some important points to remember:
- You will still receive messages from the group, but you will not be notified about them.
- You can still see the number of unread messages in the group chat.
- You can still open the group chat to see the messages.
- Muting group notifications does not affect your ability to send or receive messages in the group.
FAQs
- Can I mute notifications for multiple group chats at once? No, you need to mute notifications for each group chat individually.
- Will muting group notifications remove me from the group? No, muting notifications only silences alerts; you remain a member of the group.
- Can I customize the duration for muting notifications? WhatsApp provides preset durations: 1 hour, 8 hours, 24 hours, or 7 days. You can choose from these options.
- What if I change my mind and want to unmute notifications before the selected duration ends? You can manually unmute notifications at any time by following the steps mentioned in the guide.
- Does muting notifications affect the group’s ability to see my messages? No, muting notifications only affects your alerts; other group members can still see your messages.
- Is there a limit to how long I can mute group notifications? WhatsApp’s longest mute duration is 7 days. If you wish to continue muting notifications, you’ll need to renew the mute setting after 7 days.