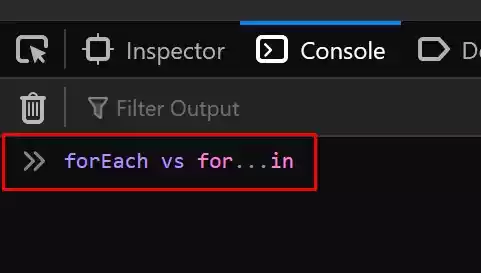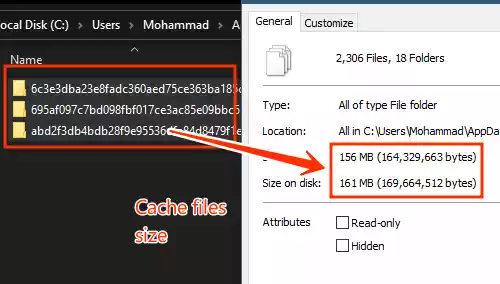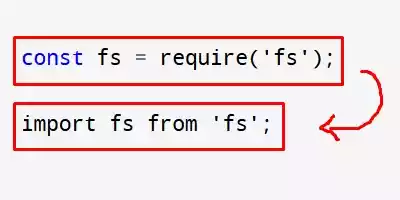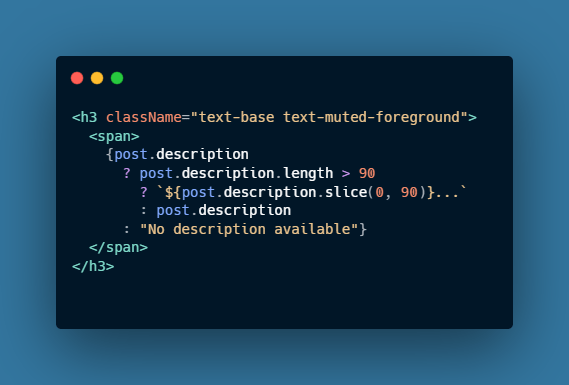List of Google Chrome Useful Keyboard Shortcut Keys (2024)

Google Chrome keyboard shortcuts offer several benefits that can improve your browsing experience.
They allow you to complete tasks faster, reducing time spent on the computer and increasing productivity.
By reducing the need for repetitive mouse movements, keyboards can also reduce hand and wrist strain, especially for those who spend long periods of time in front of a computer.
In addition, keyboard shortcuts can improve usability for users with disabilities or mobility impairments by making it easier to navigate the site and use content.
They also provide a more efficient way to navigate and organize your browsing, enabling you to quickly switch tabs, open and close tabs, and perform other browsing tasks.
Finally, keyboard shortcuts can be customized to your specific needs and preferences, allowing you to assign the keyboard shortcuts that work best for you.
Table of Contents
Google Chrome Useful Keyboard Shortcut Keys
Here are a list of useful chrome keyboard shortcuts to start using –
-
Basic browsing:
- New tab: Ctrl + T or Command + T (Mac)
- New window: Ctrl + N or Command + N (Mac)
- New incognito window: Ctrl + Shift + N or Command + Shift + N (Mac)
- Reopen closed tab: Ctrl + Shift + T or Command + Shift + T (Mac)
- Close tab: Ctrl + W or Command + W (Mac)
- Close window: Ctrl + Shift + W or Command + Shift + W (Mac)
- Switch to next tab: Ctrl + Tab or Ctrl + Page Down or Ctrl + `
- Switch to previous tab: Ctrl + Shift + Tab or Ctrl + Page Up
- Open link in a new tab: Ctrl + Click or Middle-click
- Open link in a new window: Shift + Click
- Open link in a new tab and switch to it: Ctrl + Shift + Click
- Bookmark a page: Ctrl + D or Command + D (Mac)
- Bookmark all tabs: Ctrl + Shift + D or Command + Shift + D (Mac)
- Open bookmarks manager: Ctrl + Shift + O or Command + Shift + O (Mac)
-
Navigation:
- Scroll down: Space or Page Down
- Scroll up: Shift + Space or Page Up
- Go back: Backspace or Alt + Left arrow or Command + [ (Mac)
- Go forward: Shift + Backspace or Alt + Right arrow or Command + ] (Mac)
- Refresh: Ctrl + R or Command + R (Mac)
- Stop loading: Esc
-
Address bar:
- Open address bar: Ctrl + L or Command + L (Mac)
- Search in address bar: Ctrl + K or Command + K (Mac)
- Search for selected text: Ctrl + E or Command + E (Mac)
- Jump to next suggestion in address bar: Tab
- Jump to previous suggestion in address bar: Shift + Tab
- Go to address bar: Alt + D or F6 or Ctrl + L or Command + L (Mac)
-
Tabs:
- Move tab left: Ctrl + Shift + Page Up
- Move tab right: Ctrl + Shift + Page Down
- Pin tab: Ctrl + Shift + P
- Duplicate tab: Ctrl + Shift + T or Command + Shift + T (Mac)
- Reload tab: F5 or Ctrl + R or Command + R (Mac)
- Reload tab ignoring cache: Ctrl + Shift + R or Command + Shift + R (Mac)
-
Windows and tabs:
- Minimize window: Windows: Alt + Space + N or Command + M (Mac)
- Maximize window: Windows: Alt + Space + X or Command + Control + F (Mac)
- Restore window: Windows: Alt + Space + R or Command + Control + M (Mac)
- Open last tab: Ctrl + 9
-
Other useful shortcuts:
- Zoom in: Ctrl + + or Command + + (Mac)
- Zoom out: Ctrl + – or Command + – (Mac)
- Reset zoom: Ctrl + 0 or Command + 0 (Mac)
- Full screen: F11 or Ctrl + Shift + F
- Developer tools: F12 or Ctrl + Shift + I
- Clear browsing data: Ctrl + Shift + Del or Command + Shift + Del (Mac)
- Find: Ctrl + F or Command + F (Mac)
- Save page as: Ctrl + S or Command + S (Mac)
- Print: Ctrl + P or Command + P (Mac)