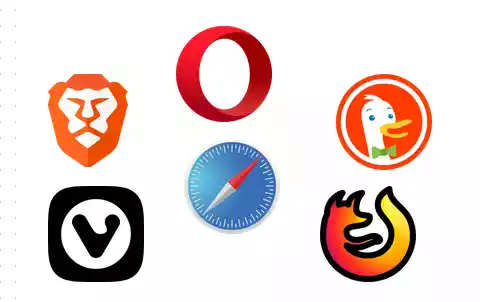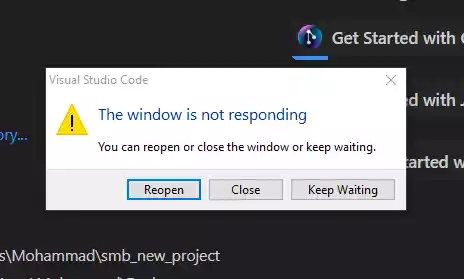How To Share or Send Multiple Photos From WhatsApp to Email?
Are you looking to share multiple photos from WhatsApp to email? Sharing a bunch of images can be a hassle if you’re unsure of the process.
In this guide, we’ll walk you through two ways in which you can use to share multiple photos directly from your WhatsApp chat to an email recipient. We’ll also provide additional tips for optimizing the process and troubleshooting common issues.
By following these steps and implementing the suggestions, you’ll streamline the photo-sharing experience and ensure a hassle-free transfer of your cherished memories. Ready – Let’s go!
Method 1 – Share Photos from WhatsApp Chat
-
Open WhatsApp and navigate to the chat containing the photos you want to share – Launch the WhatsApp application on your smartphone and locate the specific chat where the desired photos are stored. Tap on the chat to enter the conversation.
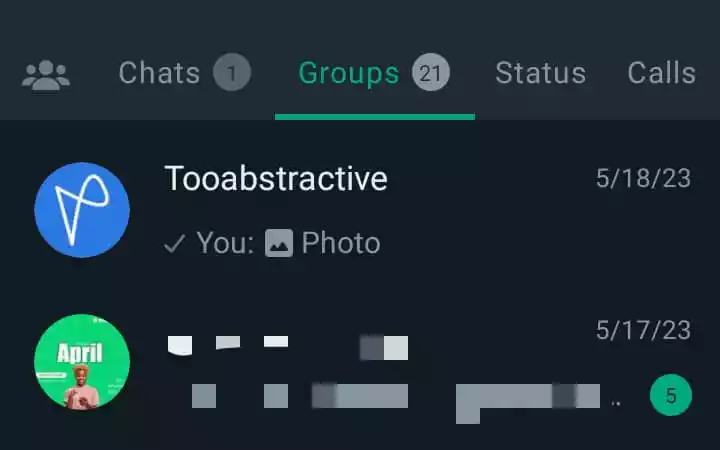
-
Tap and hold on the photo you wish to share to select it – Within the chat, find the photo you want to share. Tap and hold on the photo until a selection menu appears. This action will mark the photo for sharing, and you may notice a green overlay on the marked photos.
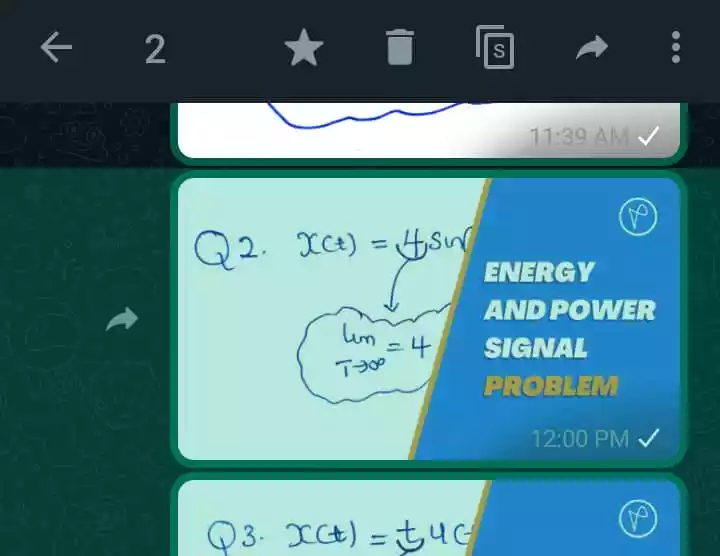
-
Click on the three dots and select the “Share” option that appears – After selecting the photo, a menu will appear with various options. Look for the three dots or “Share” option and tap on it. This action will open a list of apps available for sharing the selected photos.
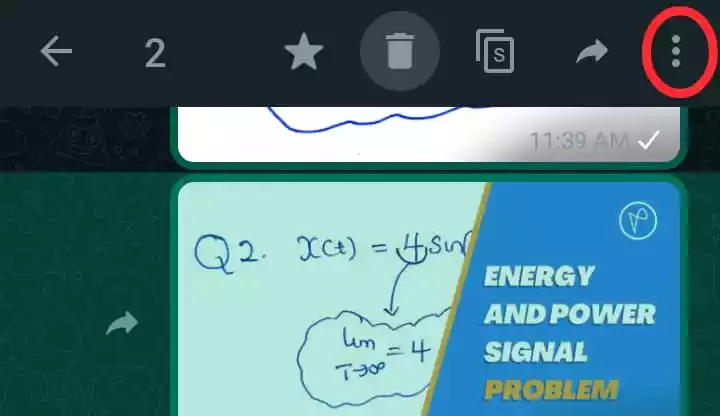
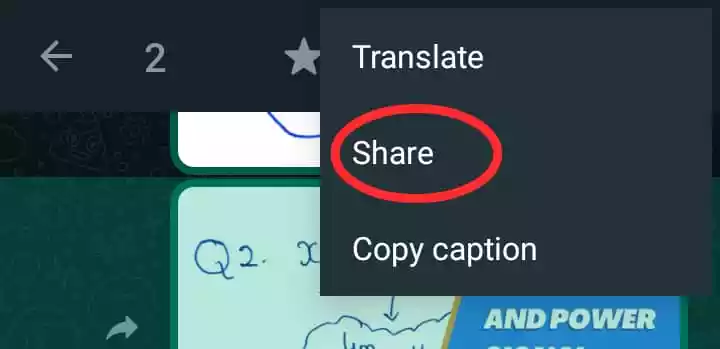
-
From the list of available apps, choose “Email” or “Gmail” – In the list of sharing options, locate and tap on the “Email” or “Gmail” option. This action will seamlessly integrate the selected photo into a new email.
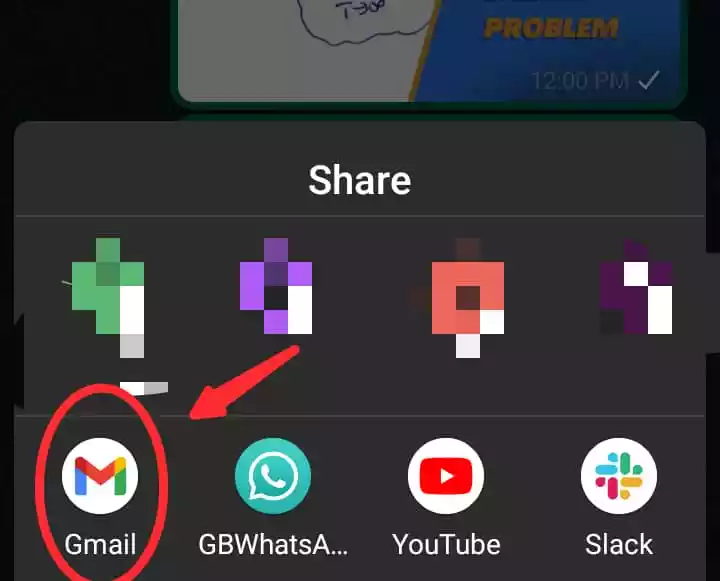
-
Enter the email address of the intended recipient – Once you’ve selected the “Email” option, your device’s default email client will open automatically. Enter the email address of the person you want to share the photo with in the designated recipient field.
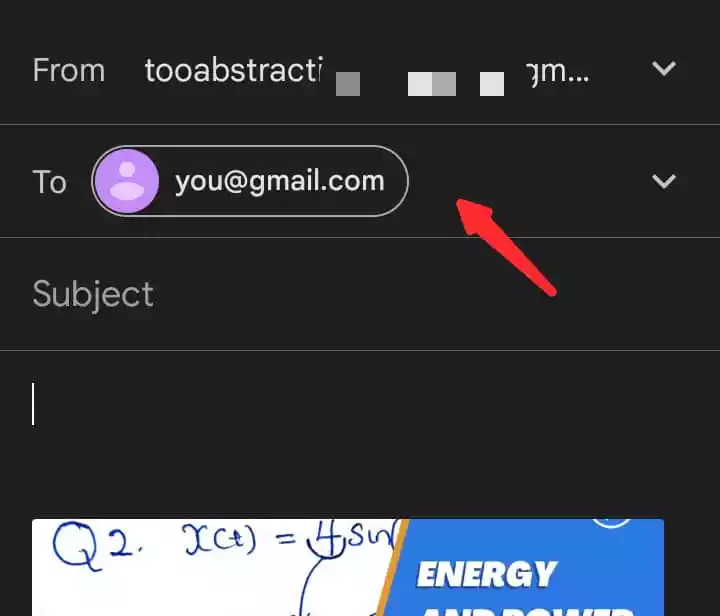
-
Optionally, add a subject and a message to accompany the photo – If desired, you can include a subject line and compose a message to accompany the shared photo. This step allows you to provide context or personalize the email further.
-
Tap “Send” to share the photo via email – After reviewing the email for accuracy, ensuring the correct recipient and optional subject/message, tap the “Send” button to share the photo. The email, along with the attached photo, will be sent to the intended recipient.
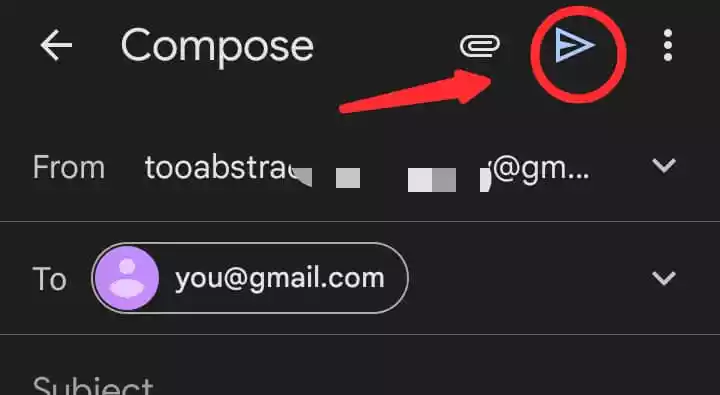
Method 2 – Share Photos from WhatsApp Media Storage
-
Access the WhatsApp Media Storage folder on your phone – Open the file manager app on your smartphone and navigate to the WhatsApp folder. Within the WhatsApp folder, locate and enter the “Media” subfolder. This is where all the media files shared on WhatsApp are stored.
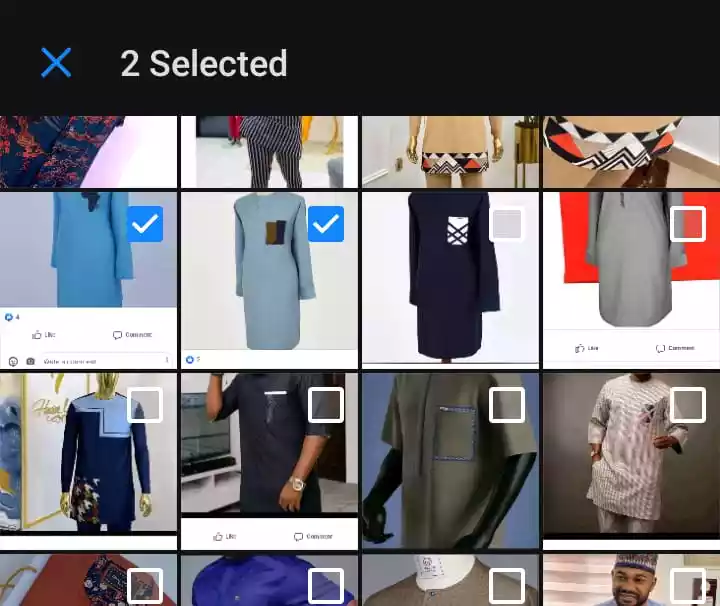
-
Select the photos you want to share by tapping on each one – Inside the WhatsApp Media Storage folder, browse through the available folders until you find the specific photos you wish to share. Tap on each photo to select it. Selected photos are usually highlighted or marked.
-
Tap the “Share” icon – Once you have selected all the desired photos, locate and tap the “Share” icon. This icon is typically represented by an arrow pointing upwards or a share symbol. Tapping on this icon will open a list of available sharing options.
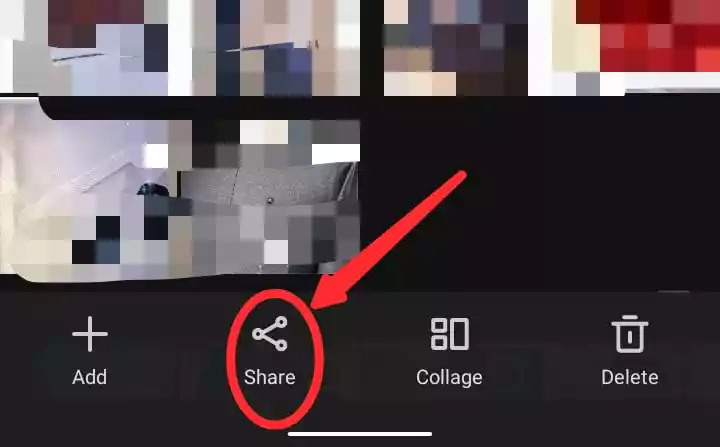
-
Choose the “Email” option from the list of available apps – From the sharing options, locate and tap on the “Email” option. This action will integrate the selected photos into a new email.
-
Enter the email address of the recipient – Upon selecting the “Email” option, your device’s default email client will open automatically. Enter the email address of the person you want to share the photos with in the recipient field.
-
Optionally, include a subject and a message to personalize the email – If desired, you can add a subject line and compose a message to accompany the shared photos.
-
Tap “Send” to transmit the photos via email – After reviewing the email for accuracy, ensuring the correct recipient and optional subject/message, tap the “Send” button to share the photos. The email, along with the attached photos, will be sent to the intended recipient.
Additional Tips for Sharing Photos from WhatsApp to Email -
- Consider compressing the photos before sending, especially if sharing a large number of images – To reduce file size and make it easier to send multiple photos, consider using image compression apps available for both Android and iOS platforms. Here is an online image compressor that you can use.
- If you encounter any difficulties sending photos from WhatsApp to email, double-check your email settings – Verify that the recipient’s email address is correct and ensure that your email account is configured to accept attachments. Review your email app’s settings to make any necessary adjustments.
- Stay mindful of the file size limitations imposed by your email service provider – Large attachments may need to be sent in multiple emails or using a file-sharing service like Google Drive or Dropbox. Consider using such services for more convenient photo sharing if the file size exceeds the email attachment limit.
By following these detailed steps and utilizing the provided tips, you’ll be able to share multiple photos from WhatsApp to email with ease, ensuring a smooth and efficient photo-sharing experience. Have a nice day! ✨