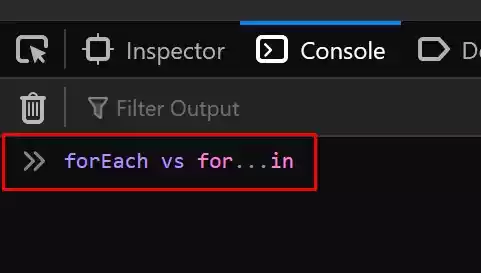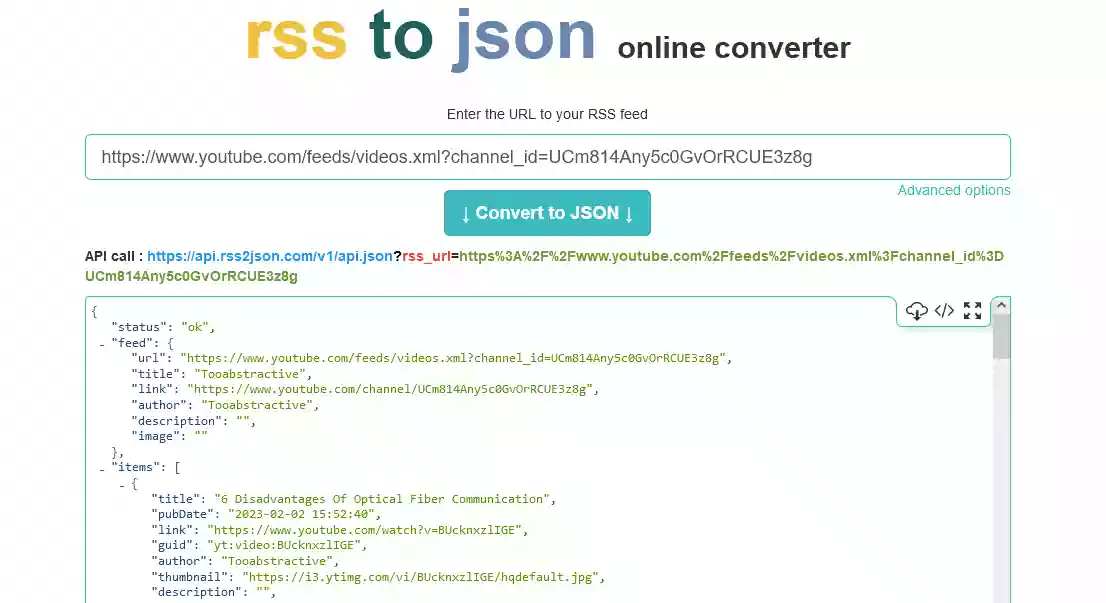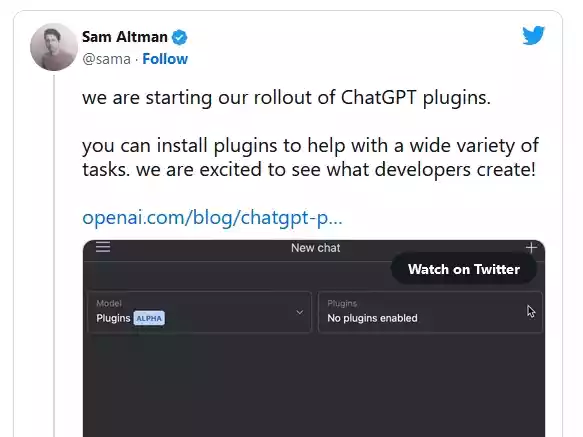How to Fix VSCode Window Not Responding?
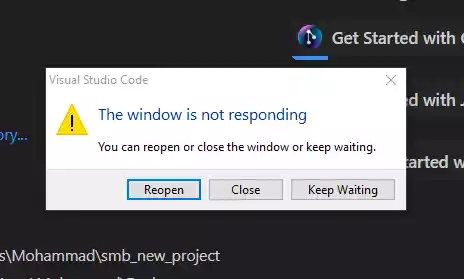
Are you experiencing some annoying issues like VSCode window not responding, a black screen, or sluggish performance?
These problems can be incredibly frustrating, especially when you’re in the midst of a project or trying to start a new one.
Often, these issues are caused by cached VSCode files, but fear not – we have the solution.
Table of Contents
Steps to Fix VSCode Window Not Responding
Step 1: Force Close VSCode
Before attempting any fixes, ensure to force close the unresponsive VSCode window.
You can do this by clicking on “close” on the “window is not responding” message, or by using the shortcut Ctrl+Shift+Esc to open the Task Manager.
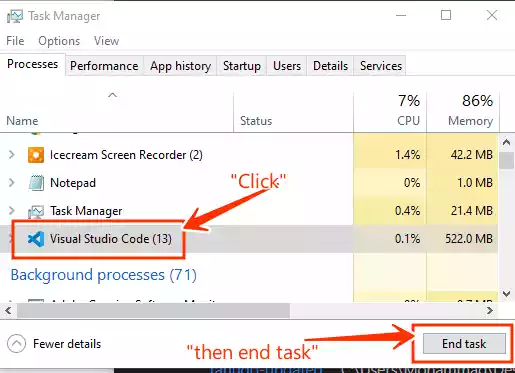
Then, select VSCode and click on “End Task” to shut it down forcefully.
Step 2: Go to Your C:\ Drive and User’s Folder
Begin by accessing the C:\ drive (or local disk) on your computer and then navigate to the “Users” folder.
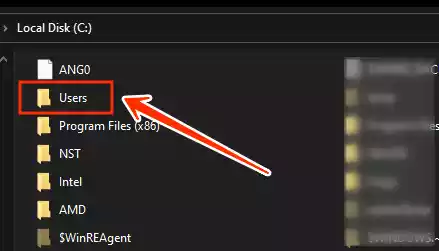
Step 3: Locate the Folder with Your Username
Inside the “Users” folder, locate your specific username folder. This folder is unique to your user account.
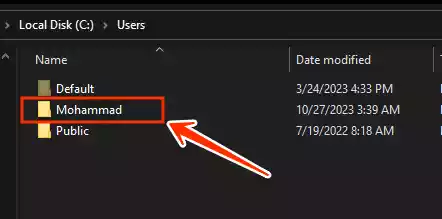
Step 4: Access the AppData Folder
Ensure the display of hidden items is enabled by clicking on the icon in the view menu.
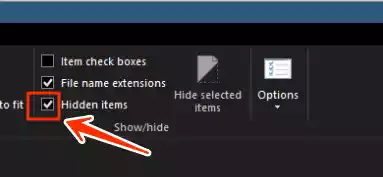
This step is crucial to reveal the “AppData” folder. Then, open the folder.
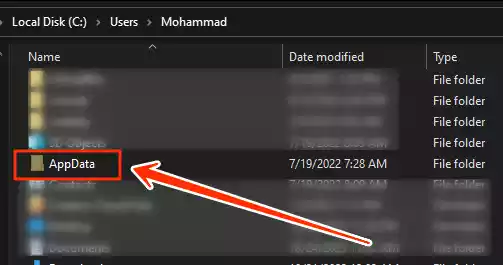
Step 5: Find the Roaming Folder
Within the “AppData” folder, you’ll find a “Roaming” folder. Open this folder to proceed.
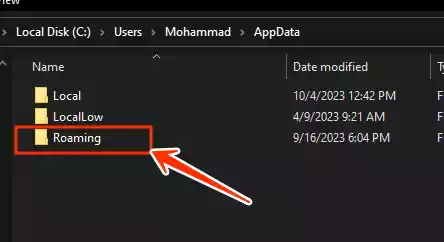
Step 6: Identify the “Code” Folder or Directory
Inside the “Roaming” folder, search for the folder named “Code.” This is where the cached files for VSCode are stored.
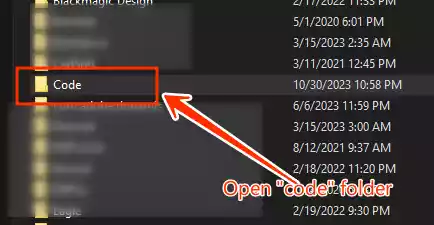
Step 7: Delete All Files in Cache and CachedData
In the “Code” folder, you’ll find two important subfolders: “Cache” and “CachedData.”
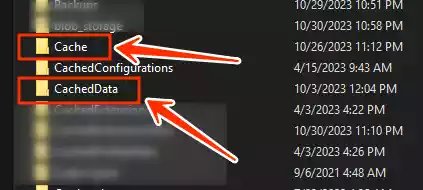
Delete all the files within both these folders to clear the cached data.
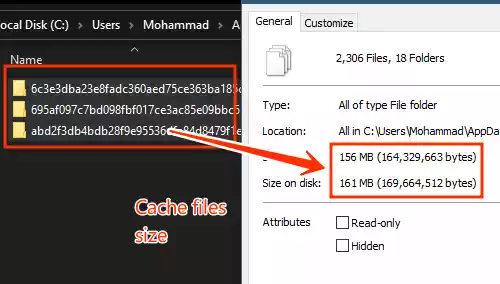
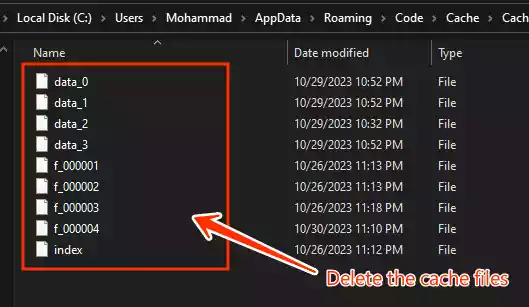
💡
If the cache files are not deleting, make sure to close any conflicting windows, like VSCode itself.
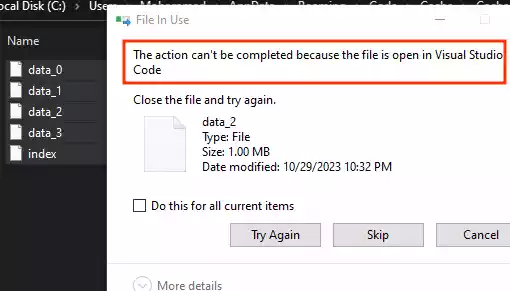
Step 8: Launch VSCode Again
After applying these changes, give your VS Code a fresh start. Expect noticeably quicker opening times and a more responsive editing experience.
Wrap Up
Dealing with a non-responsive VSCode window can be a frustrating experience, but by following these simple steps to clear the cached data, you can effectively resolve the issue and get back to coding seamlessly.
Remember to perform regular maintenance to prevent such problems in the future and optimize your development environment for peak performance.
FAQs
1. Why does VSCode become unresponsive?
VSCode can become unresponsive due to various reasons, including cached files, conflicting extensions, or insufficient system resources.
2. Will clearing the cache affect my projects or settings?
Clearing the cache will not affect your projects or settings in VSCode. It only removes temporary files to improve performance.
3. Is it safe to delete the cached data?
Yes, it is safe to delete the cached data, as it only consists of temporary files used by VSCode for optimization.