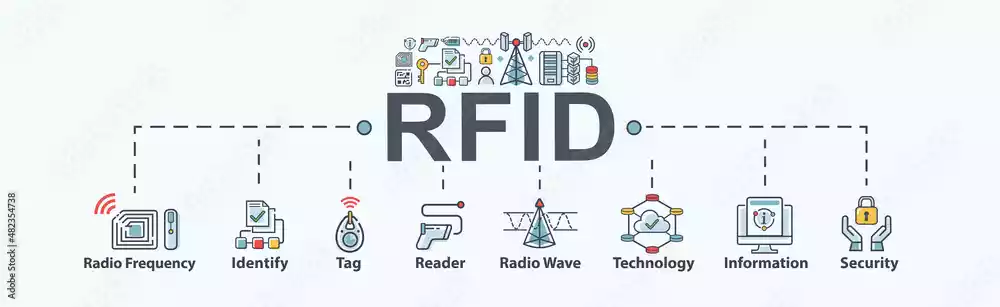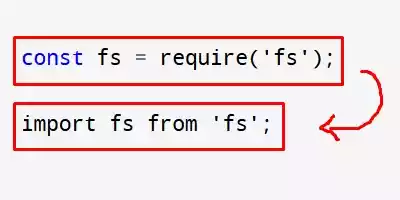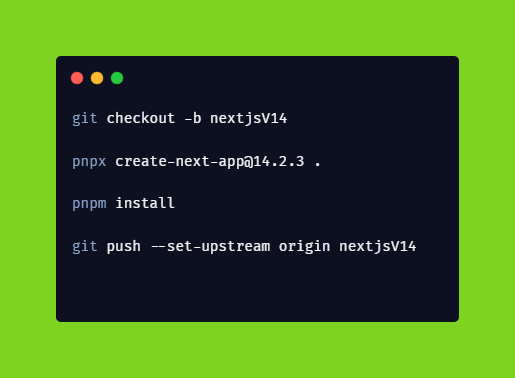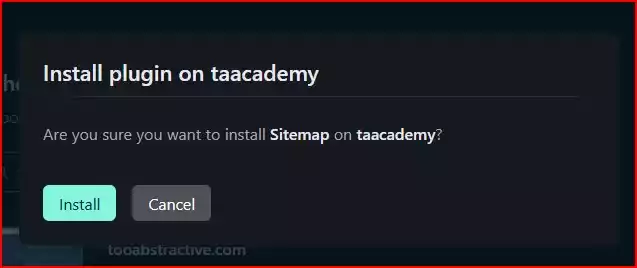How to Delete VSCode Cached Data Files?
When it comes to working on files in Visual Studio Code (VSCode), you may have noticed that over time, the software’s performance starts to slow down.
One common reason for this is the accumulation of cached files. Though cached data can be helpful for quick access to files, but it can also slow down your system.
In this article, we’ll look at how to delete or remove VSCode cached data files to ensure that your coding experience is smooth and efficient.
Table of Contents
Steps on How to Delete VSCode Cached Data Files
Step 1: Navigate to Your C:\ Drive and User’s Folder
The first step is to access the C drive (or local disk) on your computer and then navigate to the “Users” folder.
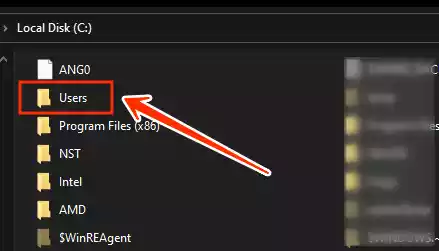
Step 2: Find the Folder with Your Username
Inside the “Users” folder, locate your specific username folder. This folder is unique to your user account.
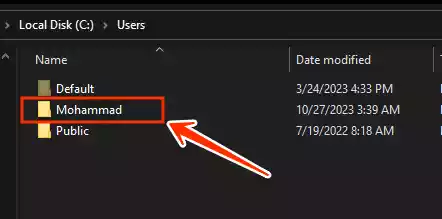
Step 3: Access the AppData Folder
Make sure to enable the display of hidden items by clicking on the icon in the view menu.
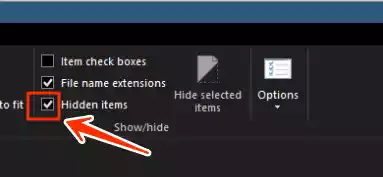
This step is essential to reveal the “AppData” folder. Then open the folder.
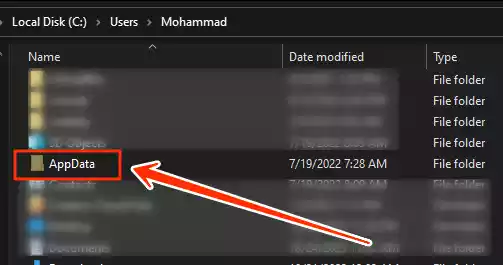
Step 4: Locate the Roaming Folder
Within the “AppData” folder, you will find a “Roaming” folder. Open this folder to proceed.
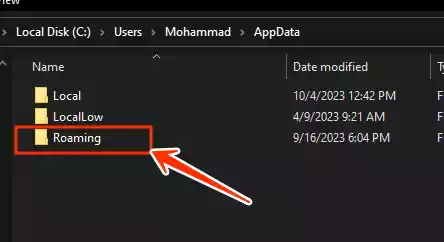
Step 5: Identify the “Code” Folder
Inside the “Roaming” folder, look for the folder with the name “code.” This is where the cached files for VSCode are stored.
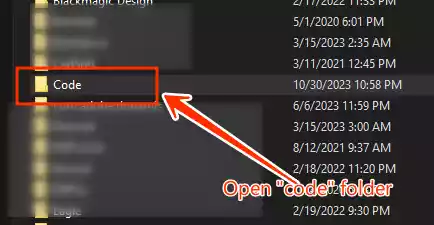
Step 6: Inside the “Code” Folder: Cache and CachedData
Within the “code” folder, you will see two important subfolders: “Cache” and “CachedData”.
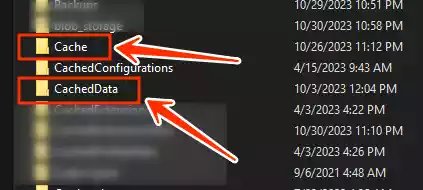
These folders contain the cached data that needs to be removed.
Step 7: Delete All Files in Cache and CachedData
Delete all the files within both the “Cache” and “CachedData” folders. This step is important for clearing the cached data.
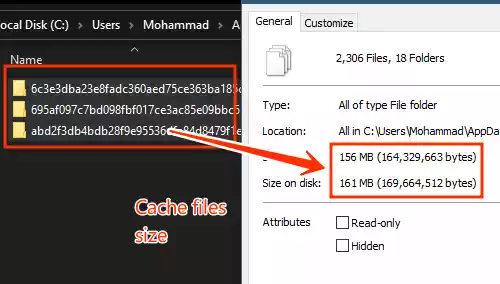
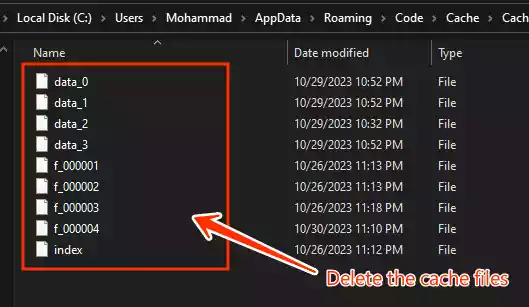
💡
It’s important to note that if you have VSCode open while attempting to delete the files, you may not be able to delete them.
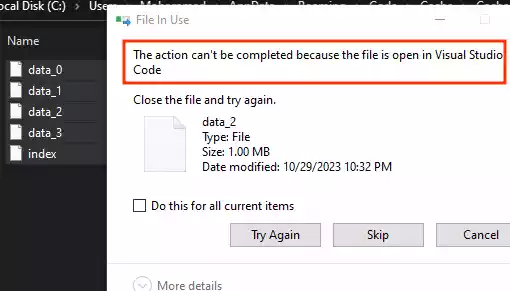
Ensure that VSCode is closed before proceeding.
Step 8: Relaunch VSCode
After completing the previous steps, relaunch your Visual Studio Code. You should notice a significant improvement in how it runs, with faster loading times and smoother performance.
Happy coding! 🎉
FAQs
1. How often should I clear the cached data in VSCode? Clearing cached data in VSCode is recommended as needed, especially when you experience a noticeable drop in performance.
2. Will clearing cached data delete my code or project files? No, clearing cached data will not affect your actual code or project files. It only removes temporary cached files.
3. What should I do if I can’t find the “AppData” folder? Ensure that you have enabled the display of hidden items in the view menu, as the “AppData” folder is hidden by default.
4. Can I recover deleted cached data if needed? Once you delete cached data, it’s not easily recoverable. Make sure you want to clear it before proceeding.
5. Do I need to clear both the “Cache” and “CachedData” folders? Yes, it’s important to clear both the “Cache” and “CachedData” folders to remove all cached data.
6. Is clearing cached data safe for my computer? Yes, clearing cached data is safe and will not harm your computer. It’s a routine maintenance task to ensure smooth performance in VSCode.