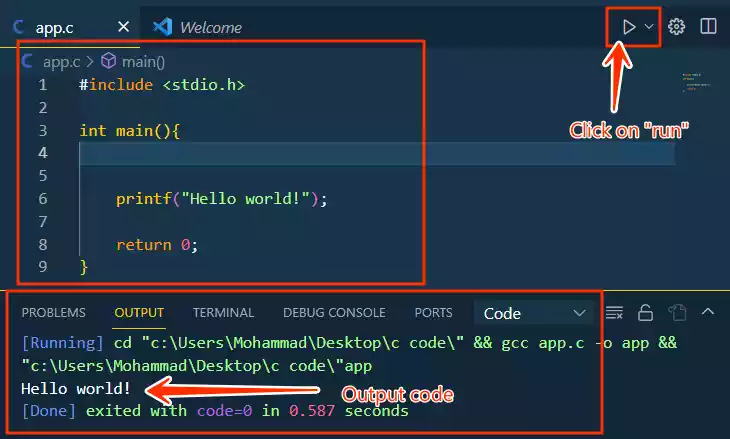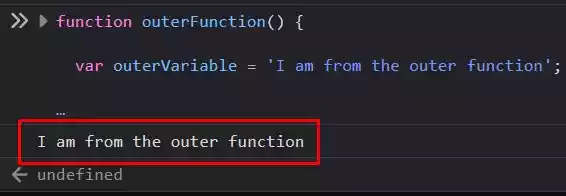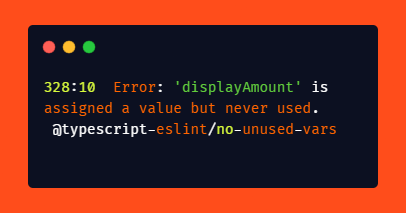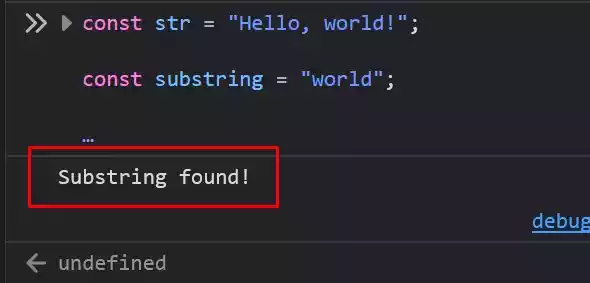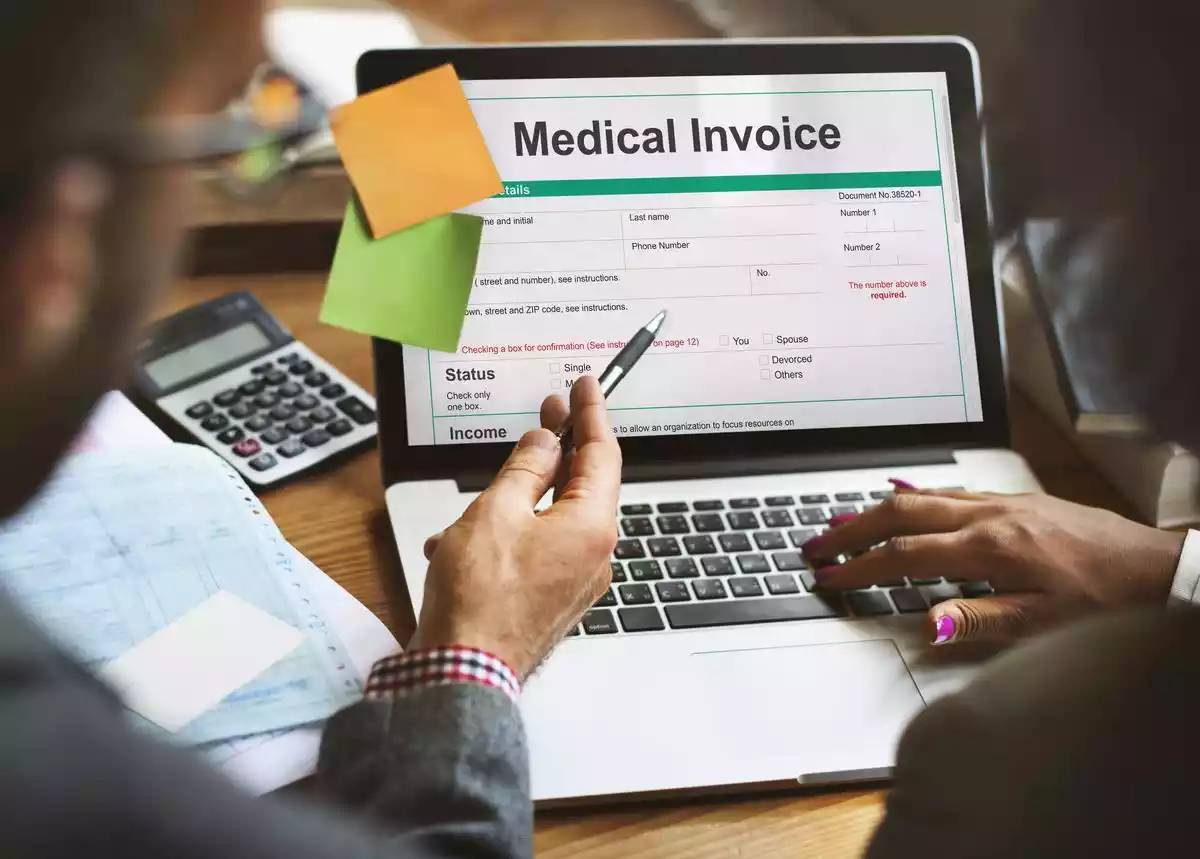How to Fix WhatsApp "Unable to Connect. Please try again" Error?
We’ve all been there – eagerly waiting to send an important message or check the latest status updates on WhatsApp, only to be met with the frustrating “Unable to Connect. Please try again later” error.
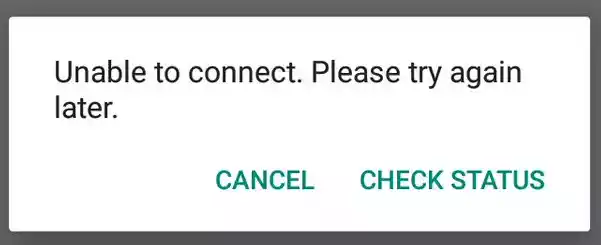
This error message typically indicates a connectivity issue or a problem with the app’s ability to establish a connection to WhatsApp’s servers. This error can occur for several reasons.
In this article, we will look at various steps to troubleshoot and resolve this issue.
Table of Contents
How to Fix WhatsApp “Unable to Connect. Please try again” Error?
1. Check Your Internet Connection
Ensure your device has an active and stable internet connection. WhatsApp relies on a consistent internet connection for proper functionality.
Confirm your connectivity by opening a web page or using other internet-dependent apps.
2. Restart WhatsApp
A simple restart of the WhatsApp app can work wonders. Close the app entirely and then reopen it.
Make sure to remove the app from lists of already opened apps.
This straightforward action helps refresh the connection to WhatsApp’s servers, potentially resolving the error.
3. Restart Your Device
Sometimes, the solution is as simple as restarting your device. A device restart can effectively address connectivity issues.
After restarting your smartphone, attempt to open WhatsApp again.
4. Update WhatsApp
Outdated versions of apps can lead to connectivity problems. Make sure you have the latest version of WhatsApp installed on your device.
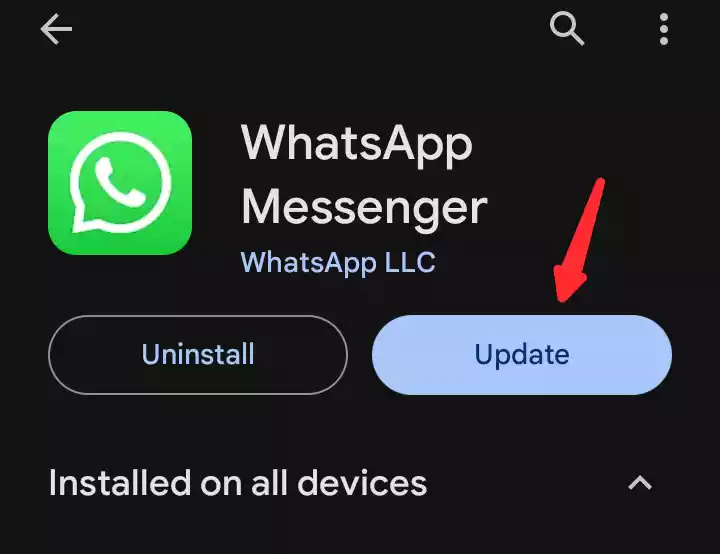
Regularly updating the app ensures you benefit from bug fixes and improvements that can enhance connectivity.
5. Check Your Date and Time Settings
Incorrect date and time settings on your device can disrupt connectivity. Ensure that your device’s date and time settings are accurately configured.
Correcting any differences in these settings can potentially resolve the connectivity issue.
6. Check App Permissions
WhatsApp requires specific permissions to access your device’s internet connection.
Verify that the app has the necessary permissions by navigating to your device’s app settings and reviewing the permissions granted to WhatsApp.
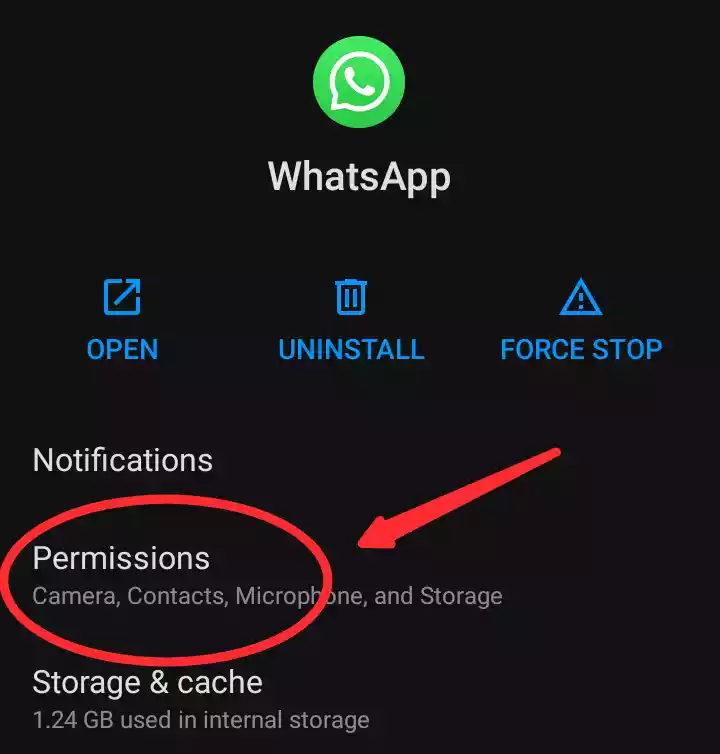
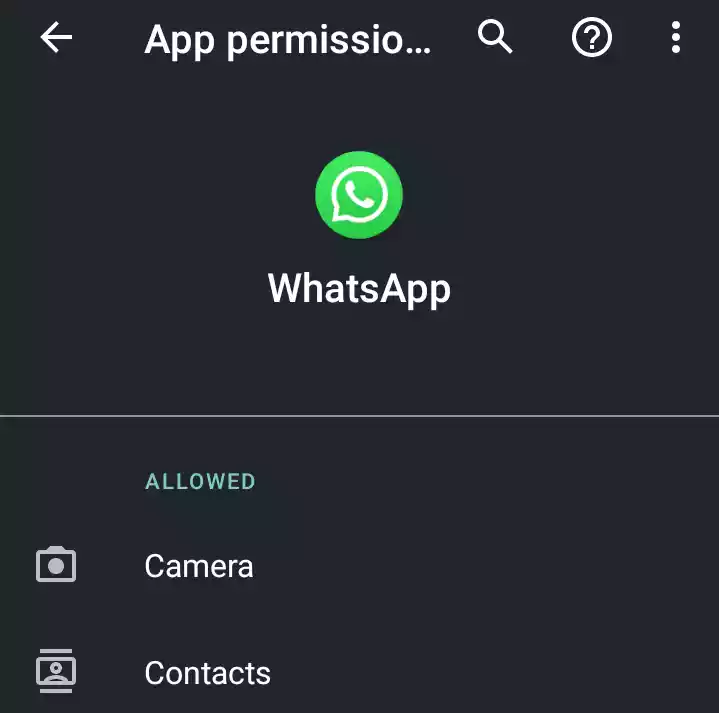
7. Try Different Networks
If you’re on a Wi-Fi network, switch to mobile data, or vice versa, to determine if the issue persists on a different network.
This helps identify whether the problem is network-specific.
8. Clear WhatsApp Cache (Android)
For Android users, clearing the cache for WhatsApp can be beneficial. Navigate to “Settings” > “Apps” > “WhatsApp” > “Storage” > “Clear Cache.”
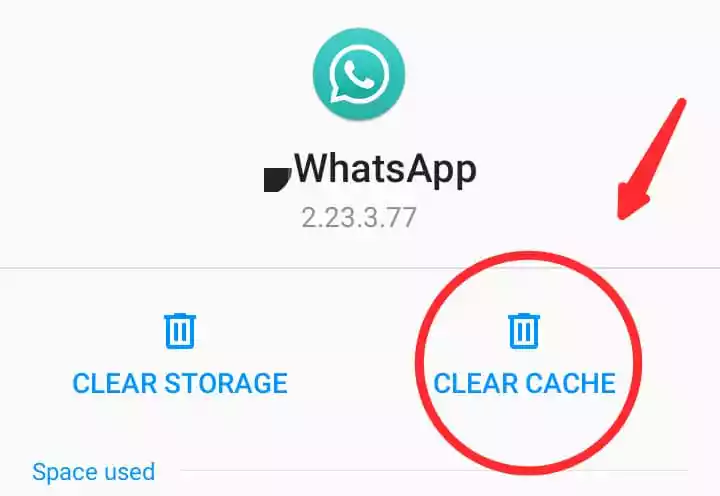
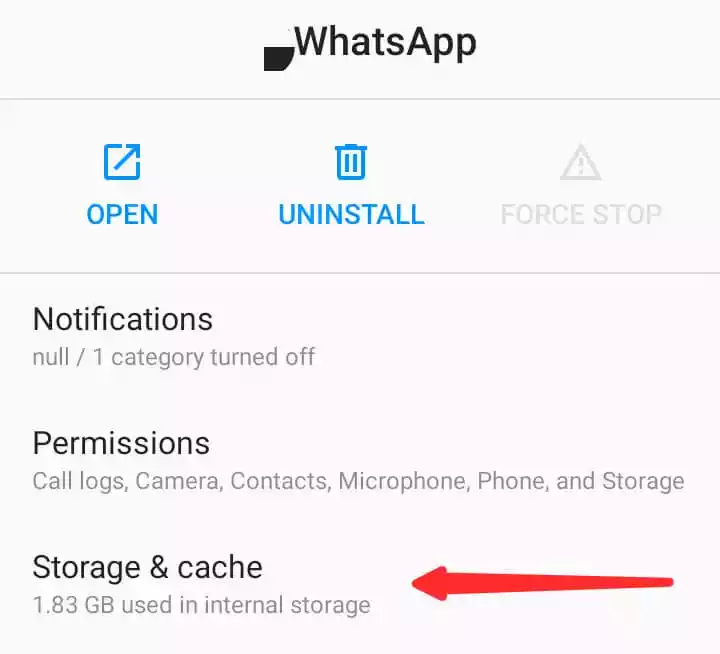
This action won’t delete your chats, but can resolve certain app-related issues. Ensure you have a backup if needed.
9. Reinstall WhatsApp
As a last resort, consider uninstalling and reinstalling WhatsApp. Before taking this step, ensure you have backed up your chat history if desired.
You can do this by going to the app’s “Settings” > “Chats” > “Chat backup.”
Wrap Up
You can resolve the “Unable to Connect. Please try again” error in WhatsApp by checking your internet connection, restarting WhatsApp, updating the app, and considering other detailed steps.
FAQs
- What causes the “Unable to Connect” error? This error typically indicates a connectivity issue or a problem with the app’s ability to establish a connection to WhatsApp’s servers.
- Can I fix the issue without uninstalling WhatsApp? Yes, many issues can be resolved without reinstalling. Follow the provided steps, and reinstalling is the last resort.
- Is clearing cache safe for my chat history? Clearing cache won’t delete your chats but can resolve some app-related issues. Ensure you have a backup if needed.
- What should I do if none of the suggested solutions work? If the error persists, reach out to WhatsApp support or consider reinstalling the app as a final troubleshooting step.