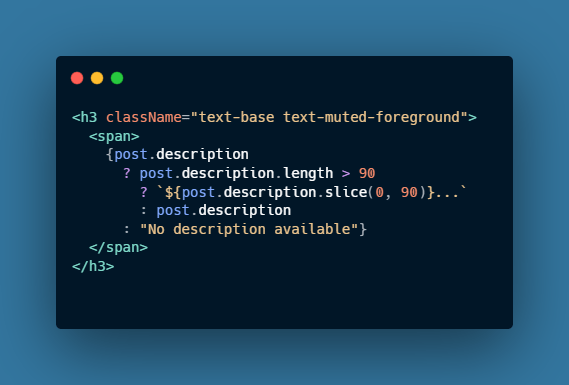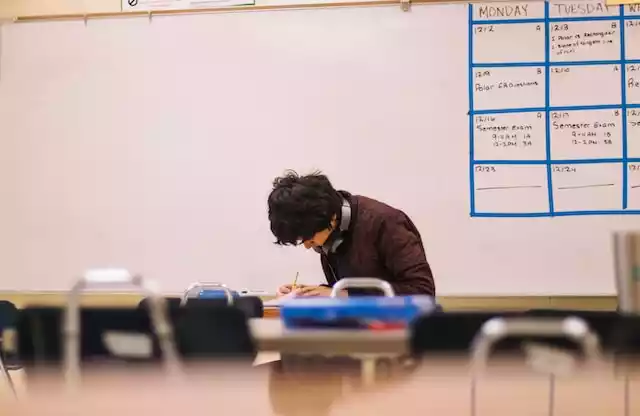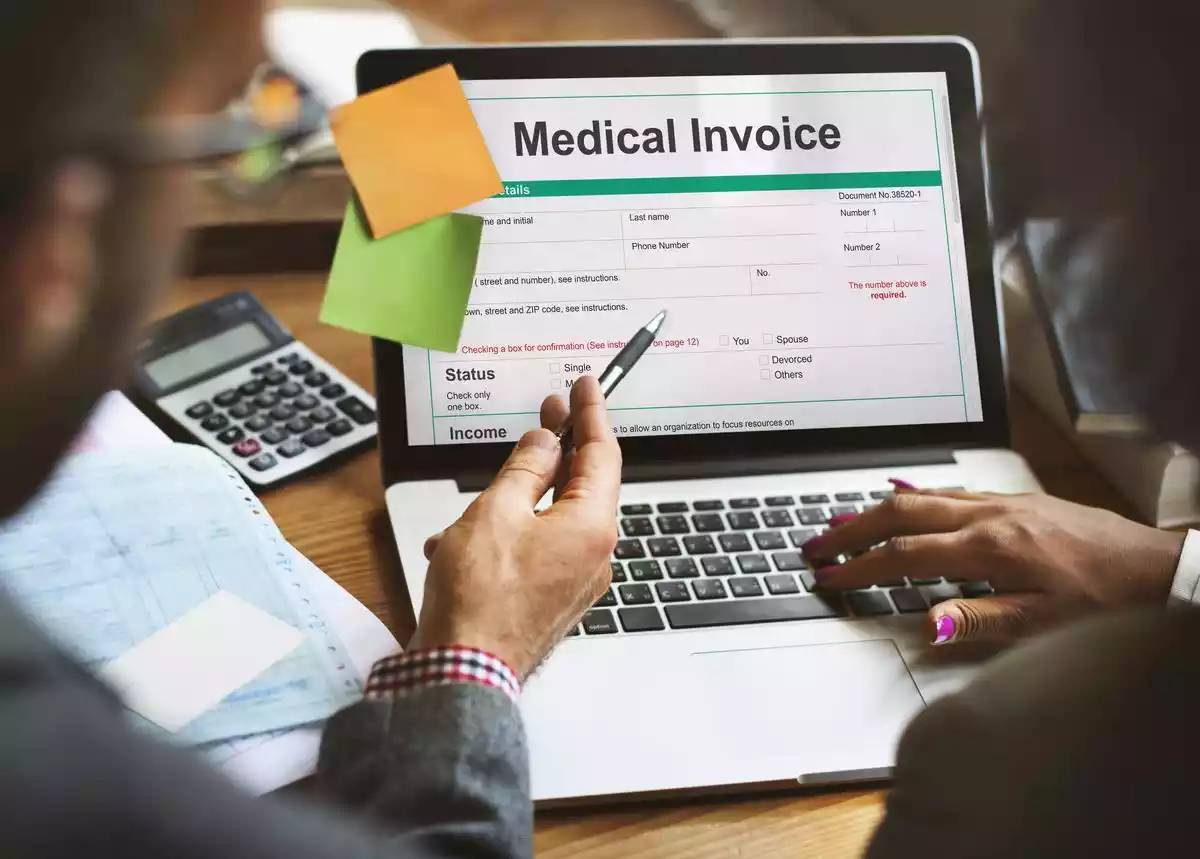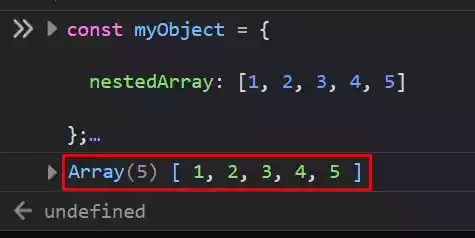How to Open VS Code Terminal in Another Window?
Are you tired of the default VS Code terminal that’s tucked away at the bottom of your screen? Do you want to open it in a new window, giving you more workspace and flexibility for your coding projects?
In this guide, we’ll look at the steps you can follow to open the VS Code terminal in a separate window, making your coding experience more efficient and enjoyable.
Table of Contents
Steps on How to Open VSCode Terminal in a Separate Window
Step 1: Open the File
First, open the file you want to work on. In our example, we’re working on a C program.
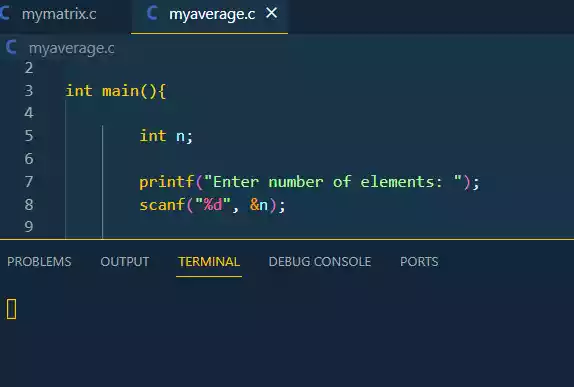
Instead of launching the terminal through the View menu and having it appear at the bottom of the screen, we will be opening it in a new window.
Step 2: Create a New Window
Right-click on the “File” menu or use the keyboard shortcut “Ctrl+Shift+N” to create a new separate window.
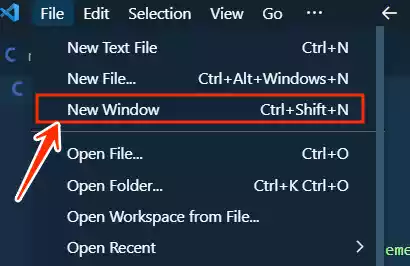
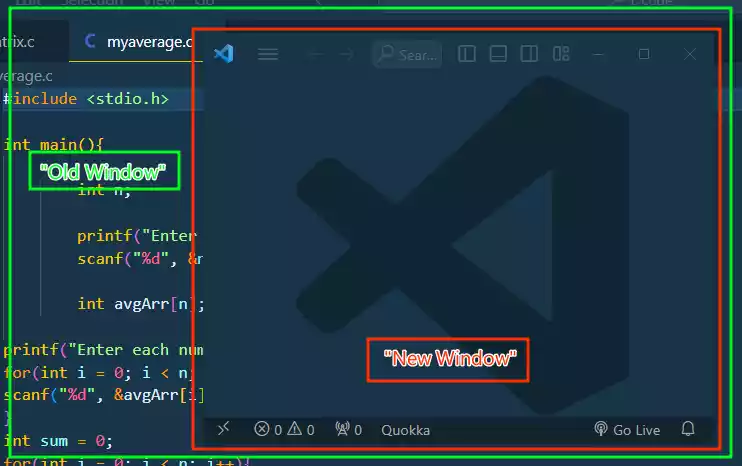
This new window will be where your terminal will reside, giving you more flexibility.
Step 3: Launch the Terminal
Once the new window appears, navigate to the “View” menu and choose the “Terminal” option, or use the shortcut “Ctrl+`” (backtick).
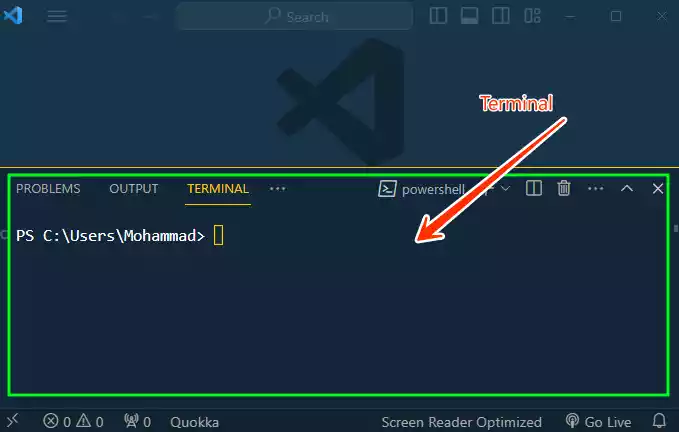
This will open the terminal as usual, but now it’s in your new window.
💡
You will need to drag the terminal by placing your cursor at the top end of the terminal so as to make it fill up the new screen.
Step 4: Navigate to Your Workspace
To make sure the terminal has access to the folder or file you are working on in the old window, you’ll need to navigate to the appropriate path.
If you’re using Windows, you can use the cd <folder_name> command to enter any folder you need or the file you are working on.
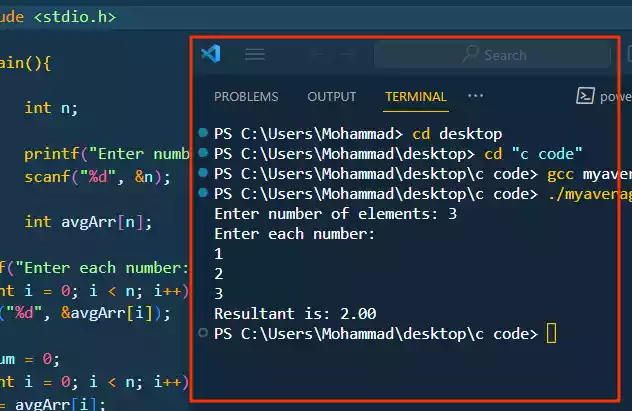
That’s all it 🎉 keep coding!
FAQs
1. Is it possible to have multiple terminals in separate windows? Yes, you can repeat the steps to open multiple terminals in separate windows for different projects.
2. Will this change affect my VS Code settings or extensions? No, this change only impacts the way your terminal is displayed, and it won’t affect your VS Code settings or extensions.
3. Can I use this method with the integrated terminal as well? Yes, you can apply this method to both the integrated terminal and external terminals.